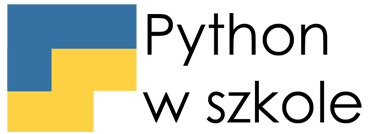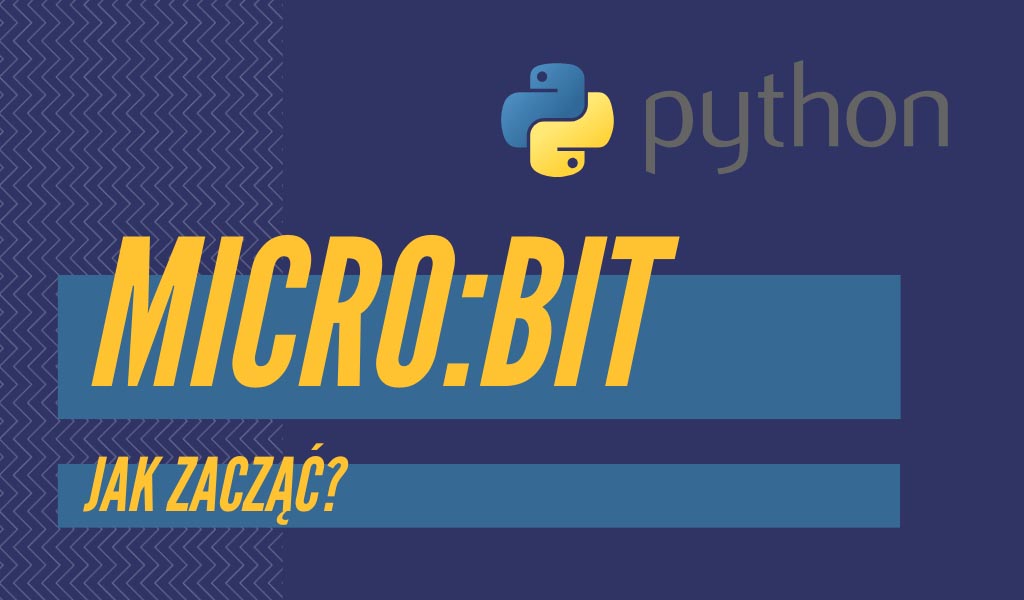Micro:Bit – jak zacząć?
Płytka Micro:Bit to bardzo ciekawe urządzenie, które wspomaga nauczanie programowania i daje wiele możliwości do pokazania namacalnych korzyści z tworzonych skryptów. To nie tylko płytka z czujnikami, które da się zaprogramować, ale też masa różnych rozszerzeń, dających się sterowac Micro:Bitem.
Co będzie potrzebne?
Rozpoczęcie pracy z Micro:Bitem nie wymaga wielkich przygotowań, ani instalowania specjalnych aplikacji. Do pracy wystarczy w zupełności zestaw złożony z:
- płytki Micro:Bit,
- kabel USB (do podłączenia do komputera),
- komputer z dostępem do Internetu.
Pierwszy program
Zaczniemy od połączenia płytki Micro:Bit z komputerem za pomocą kabla USB. Warto zatroszczyć się o takie umiejscowienie kabla, żeby panel LED był widoczny cały czas. Komputer powinien dać sygnał dźwiękowy sygnalizujący, że wykrył płytkę.
Następnie uruchamiamy stronę micro:bit Python editor. To właśnie za jej pomocą będziemy tworzyć i przesyłać skrypty na płytkę. W nagłówku strony widoczne są następujące przyciski.
Dają one możliwość (od lewej):
- pobrania skryptu jako plik na dysk komputera (jako plik .hex) lub przesyłanie pliku do Micro:Bita (w zależności czy jest on podłączony do komputera zmienia się na przycisk z napisem Flash),
- połączenie się z podpiętą przez USB płytką Micro:Bit,
- pobranie lub zapisanie programu na dysk komputera (pliki .py),
- podgląd na konsolę.
Zanim zacznie się pracę z jakimkolwiek skryptem, warto zadbać o to, by Micro:Bit połączył się z komputerem (przycisk Connect powinien, po kliknięciu na niego, zamienić się na Disconnect). Następnie do czarnego pola tekstowego, wpisujemy skrypt w języku Python.
1 2 3 4 5 6 | from microbit import * while True: display.scroll('Witaj') display.show(Image.HAPPY) sleep(2000) |
Powyższy skrypt po kolei będzie pokazywał na panelu LED napis “Witaj” (display.scroll("Witaj")), po którym wyświetli się uśmiechnięta twarz display.show(Image.HAPPY), która będzie widoczna przez 2000 ms (sleep(2000)).
Taki skrypt wysyła się na płytkę za pomocą przycisku Flash (pierwszego z lewej).
Gdy pasek postępu dojdzie do 100%, na wyświetlaczu LED powinna być widoczna zapisana animacja. Od teraz do wgrania nowego skryptu, będzie ona wyświetlana za każdym razem, gdy podłączymy Micro:Bita do źródła napięcia.